「スマホでオンライン英会話って、ちゃんと使えるの?」
「Kimini英会話にアプリってあるのかな?」
この記事では、「Kimini英会話にはアプリがあるのか?」という疑問に答えつつ、スマホ・タブレットでの使い方や、アプリのように活用するテクニック、実際のユーザー体験談までを解説します。
結論:Kimini英会話はアプリがありません。とはいえ、ちょっとした工夫で、スマホでも快適に英語学習を始められますよ。
この記事を読めば、Kimini英会話をスマホやタブレットでスムーズに使いこなす方法がわかります。
あわせて読みたい
Kimini英会話に専用アプリはあるのか?
Kimini英会話には専用アプリがありませんが、スマホやタブレットのブラウザから手軽にレッスンを受講できます。
アプリのインストール不要で端末の容量を圧迫せず、対応ブラウザさえあればいつでもどこでも学習可能です。
ブラウザで利用できるのが、Kimini英会話の魅力の一つです。
専用アプリは用意されていない
Kimini英会話には、現時点で専用のスマートフォンアプリは提供されていません。
App StoreやGoogle Playで「Kimini」と検索しても、公式アプリは表示されません。
アプリを端末にインストールの必要はありません。
逆に言えば、アプリをインストールせずに利用できるため端末の容量を取らないというメリットもあります。
対応しているブラウザを使って受講できる
Kimini英会話は、スマホ・タブレットのブラウザを使ってレッスンを受けられます。
アプリがなくても、以下の対応ブラウザを使用すれば問題なくレッスン受講が可能です。
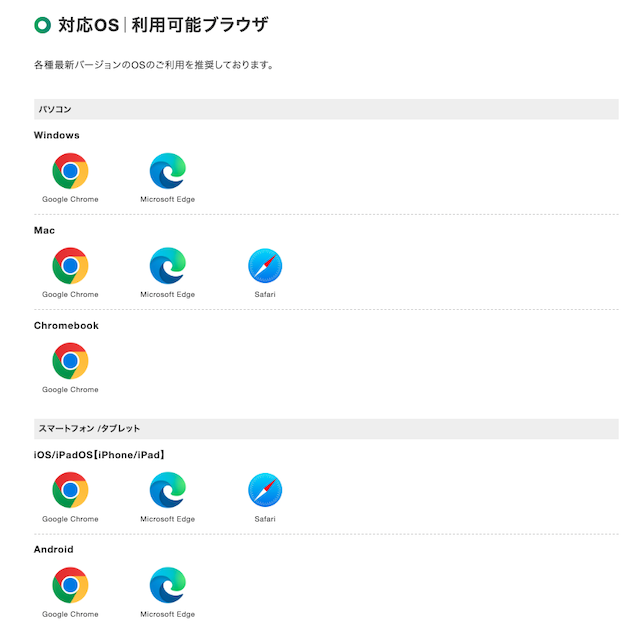
出典:Kimini英会話
| デバイス | 対応OS | 対応ブラウザ |
|---|---|---|
| パソコン | Windows | Google Chrome、Microsoft Edge |
| Mac | Google Chrome、Microsoft Edge、Safari | |
| Chromebook | Google Chrome | |
| スマートフォン / タブレット | iOS / iPadOS(iPhone / iPad) | Google Chrome、Microsoft Edge、Safari |
| Android | Google Chrome、Microsoft Edge |
Kimini英会話をスマホやタブレットでアプリのように使う方法
 Kimini英会話は専用アプリがありませんが、「ホーム画面に追加」することでアプリのように使えます。
Kimini英会話は専用アプリがありませんが、「ホーム画面に追加」することでアプリのように使えます。
これはPWA(Progressive Web App)という仕組みを活用した方法で、公式サイトでも推奨されています。
iOSユーザーの場合
iPhoneやiPadを使用している場合、以下の手順でKimini英会話をホーム画面に追加できます。
手順
- Kimini英会話にログイン後に共有マーク(四角に上向きの矢印)をタップ
- 「ホーム画面に追加」または「ショートカットを作成」をタップ
- ホーム画面にアイコンが追加されます
- 追加されたアイコンをタップするとページを開けます
Kimini英会話へのログインもスムーズであり、毎回ブラウザを開く手間が省けるのもポイントです。
Androidユーザーの場合
Android端末の方も、Google Chromeを使えばアプリのように使うことができます。
手順
- Kimini英会話にログイン後に画面右上の「︙(三点アイコン)」をタップ
- 「ホーム画面に追加」をタップ
- 「インストール」または「ショートカットを作成」を選択
- 「インストール」または「追加」をタップ
- ホーム画面にアイコンが追加されます
- 追加されたアイコンをタップするとログイン済みでページが開きます
スマホやタブレットでKimini英会話を受講する方法
スマホやタブレットでKimini英会話を受講するには、いくつかの簡単なステップを踏むだけでOKです。
以下では、初めての方でも迷わず操作できるように、具体的な手順をわかりやすく解説します。
簡単な流れ
- 利用可能なブラウザか確認する
- ブラウザでKimini英会話を検索
- マイページにログイン
- レッスンルームにアクセス
利用可能なブラウザか確認する
まず重要なのは、Kimini英会話に対応しているブラウザを使っているかどうかです。
以下の表を参考に、利用しているブラウザが対応しているかをご確認ください。
| デバイス | 対応OS | 対応ブラウザ |
|---|---|---|
| パソコン | Windows | Google Chrome、Microsoft Edge |
| Mac | Google Chrome、Microsoft Edge、Safari | |
| Chromebook | Google Chrome | |
| スマートフォン / タブレット | iOS / iPadOS(iPhone / iPad) | Google Chrome、Microsoft Edge、Safari |
| Android | Google Chrome、Microsoft Edge |
ブラウザでKimini英会話を検索
対応ブラウザが確認できたら、次は公式サイトへアクセスしましょう。
以下の方法でKimini英会話の公式サイトにアクセスできます。
アクセス方法
- ブラウザを起動して「Kimini英会話」と検索
- URLを直接入力 → https://kimini.online
マイページにログイン
公式サイトのトップページを開いたら、画面右上にある「ログイン」ボタンをタップしてログインページに移動します。
マイページへのログインには、登録したメールアドレスとパスワードが必要です。
マイページでできること
- レッスン予約・確認
- 教材の確認
- 講師の確認
- 進捗状況の確認
レッスンルームにアクセス
予約したレッスン時間が近づいたら、マイページから「レッスンルームに入室する」をタップして、受講開始します。
レッスンでは、以下のような機能が使えます。
主な機能
- 講師とのビデオ通話
- 教材の画面共有
- チャットでのやり取り
Kimini英会話をスマホ・タブレットで受講した体験談
実際にスマホやタブレットを使ってKimini英会話を受講した方々の体験談を通じて、それぞれのデバイスのメリットや注意点を見ていきましょう。
スマホを使って受講した感想
スマホ受講は「手軽さ」が最大の魅力。
多くのユーザーが、どこでも気軽にレッスンが受けられる点にメリットを感じています。
「仕事終わりの帰り道で、スマホ片手にレッスンを受けられるのは本当に助かっています」という声もありました。
スマホ受講のメリット
- コンパクトで場所を取らない
- 通勤・通学中にも使える
- 外出先でもすぐにアクセスできる
デメリット
- 画面が小さいため教材が見にくい
- 通信環境が悪い場所では音声が途切れる可能性あり
タブレットを使って受講した感想
タブレットでのレッスン受講は、画面の見やすさと快適さが魅力です。
自宅での学習や、お子さんの受講に最適です。
「小学生の子どもにiPadでKimini英会話を受講させていますが、教材の絵や文字が大きく見やすいので集中力が続いています」という声が見受けられました。
タブレット受講のメリット
- 大画面で視認性が高い
- 教材と講師の映像を同時に見やすい
デメリット
- 外出先に持ち歩くにはやや大きい
- 充電切れに注意が必要
スマホでKimini英会話を受講する際の注意点
 スマートフォンでKimini英会話を受講するのは非常に便利ですが、画面サイズや操作方法に課題があります。
スマートフォンでKimini英会話を受講するのは非常に便利ですが、画面サイズや操作方法に課題があります。
スムーズにレッスンを受けるために知っておきたい注意点を詳しく解説します。
- スマホの画面を横向きにする必要がある
- 画面が狭いためテキストの拡大が必要
- テキスト部分に触れると線を書いてしまう
- ピンチアウトしすぎると戻せなくなる
- バッテリーの残量が少ないと電源が切れる恐れがある
スマホの画面を横向きにする必要がある
Kimini英会話のレッスンルームは横画面(ランドスケープ)に最適化されています。
縦画面だと教材や講師の顔が小さく表示されてしまいます。
ポイント
- 画面の回転ロックを解除しておく
- レッスン前に横向き表示を確認する
画面が狭いためテキストの拡大が必要
スマホは画面が小さいため、教材の文字が見えづらいことがあります。
リーディングや文法レッスンでは、集中しにくくなる原因になります。
対策
- 2本指でピンチアウトして拡大表示
- 必要に応じて画面スクロールを活用
テキスト部分に触れると線を書いてしまう
画面タッチが誤ってペン機能として作動することがあります。
指が画面の教材部分に触れることで、意図しない線を書いてしまうケースもあります。
対処法
- タッチ操作は教材の外側で行う
- 線は消しゴム機能で削除する
ピンチアウトしすぎると戻せなくなる
教材を拡大する「ピンチアウト」は便利ですが、拡大しすぎると元に戻せなくなることもあります。
注意点
- 拡大は必要最小限にする
- 元に戻らないときはページを再読み込み
- 画面全体をスクロールして調整する
バッテリーの残量が少ないと電源が切れる恐れがある
スマホでのレッスンは、画面・マイク・カメラを使用するためバッテリー消耗が激しいです。
突然電源が切れると、オンライン英会話学習が中断してしまいます。
対策
- レッスン前に80%以上の充電をしておく
- 充電が少ない場合は充電しながら受講する
通勤中にレッスンを受けていたが、バッテリーが10%を切って電源オフ…というケースもあります。
Kimini英会話をスマホ・タブレットで快適に使うテクニック
 スマホやタブレットでKimini英会話を受講する際、ちょっとした工夫を取り入れるだけで、学習効率や快適さがグッと向上します。
スマホやタブレットでKimini英会話を受講する際、ちょっとした工夫を取り入れるだけで、学習効率や快適さがグッと向上します。
おすすめの便利グッズとその活用方法をご紹介します。
スマホスタンドを使う
スマホを手で持ったままだと疲れる見づらい…そんなときに活躍するのがスマホスタンドです。
スマホスタンドのメリット
- 両手が空く
- 画面が安定して見やすくなる
- 長時間の使用でも疲れにくい
100円ショップやネット通販で購入できる折りたたみ式スタンドでも十分活躍します。
おすすめの使い方
- 目線の高さに合わせて角度を調整
- 照明が反射しない位置に設置
- 机の上にしっかり固定して使用
Bluetoothキーボードを使う
チャット機能を活用するなら、Bluetoothキーボードがあると入力が格段にラクになります。
Bluetoothキーボードのメリット
- スムーズに英単語やフレーズを入力できる
- チャットのやり取りが速くなる
- 長文のタイピングでも疲れにくい
キーボードでチャットボックスにサッと入力できるのは大きな利点です。
利用のコツ
- スマホスタンドとセットで使うとより効果的になる
- 小型・折りたたみタイプなら持ち運びもラク
Kimini英会話をスマホ・タブレットで受講するメリット
 スマホやタブレットを使ってKimini英会話を受講することには、費用面や利用面での多くの利点があります。
スマホやタブレットを使ってKimini英会話を受講することには、費用面や利用面での多くの利点があります。
新たにパソコンを購入する必要がない
Kimini英会話はスマホやタブレットだけでレッスンが受講できます。
そのため、英会話のために高額なパソコンを購入する必要がありません。
コスト面のメリット
- パソコン購入費(数万円〜十数万円)が不要
持ち運びしやすいため隙間時間に受講できる
スマホやタブレットは軽量でコンパクトなので、スキマ時間の活用に最適です。
外出先や旅行先でも、いつでも英会話が楽しめます。
活用シーンの例
- 電車の中で音声中心のリスニングレッスン
- 公園でスピーキング練習
- 宿泊先のホテルで英会話レッスン
Kimini英会話をスマホやタブレットでの利用に関するよくある質問
 スマホやタブレットでKimini英会話を利用する際、多くの方が機材や表示の見やすさについて不安や疑問を感じています。
スマホやタブレットでKimini英会話を利用する際、多くの方が機材や表示の見やすさについて不安や疑問を感じています。
ここでは、スマホやタブレットでオンライン英会話を受講する際に、よくある質問にお答えしていきます。
スマホやタブレットで受講する時にイヤホンやマイクは必要ない?
必須ではありませんが、イヤホンとマイクの使用は強くおすすめです。
スマホやタブレット本体にもスピーカーとマイクはありますが、レッスンの聞き取りや通話の精度が落ちる可能性があります。
イヤホン・マイク使用のメリット
- ノイズが減り講師の声がクリアに聞こえる
- 自分の声も正確に伝わりやすくなる
- 外部の雑音が入りにくく集中しやすい
スマホだと教材が見にくい?
はい、スマホの画面は小さいため、教材が見づらいと感じる方も多いです。
Kimini英会話の教材はスマホでは文字や図表が小さく表示されることがあります。
対処法
- 画面をピンチアウトして拡大表示
- 画面を横向きにして表示エリアを広げる
- スマホスタンドで目線に合わせて見やすく設置
Kimini英会話はスマホやタブレットでも受講できる
Kimini英会話はスマホやタブレットだけでも十分に受講可能なオンライン英会話サービスです。
専用アプリはなくても、ブラウザを利用してレッスンが受けられます。
スマホ・タブレット利用のメリットまとめ
- アプリ不要でブラウザだけで受講可能
- ホーム画面に追加すればアプリ感覚で使える
- 出先やスキマ時間でもレッスンが受けられる
- PCを買う必要がなく経済的
結論として、Kimini英会話はスマホ・タブレットで快適に受講できるよう設計されています。
少しの工夫と便利グッズを取り入れれば、どこでも高品質な英会話レッスンが可能です。


