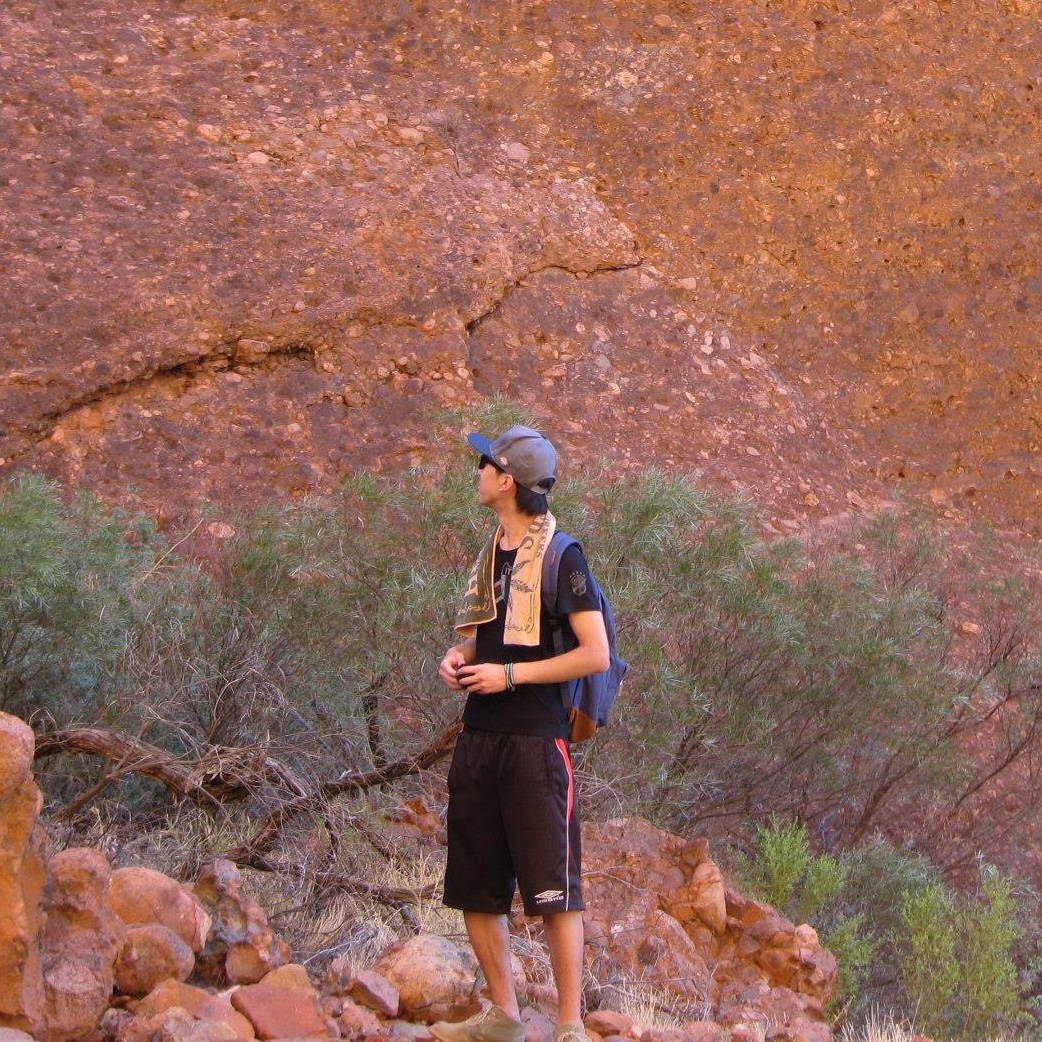オンライン英会話をより効果的に活用する方法を探していませんか?
レッスンの録画は、発音やスピーキングの改善、復習、学習の進捗確認などに利用できます。
本記事では、録画のメリットや具体的な方法、注意点まで詳しく解説します。
録画を使って効率的に復習を行い、英語力を伸ばしたい方に有益な情報です。
録画は効果的な学習ツールである一方で、スクールの規約を確認することも重要です。
一部のオンライン英会話では録画が禁止されている場合があります。
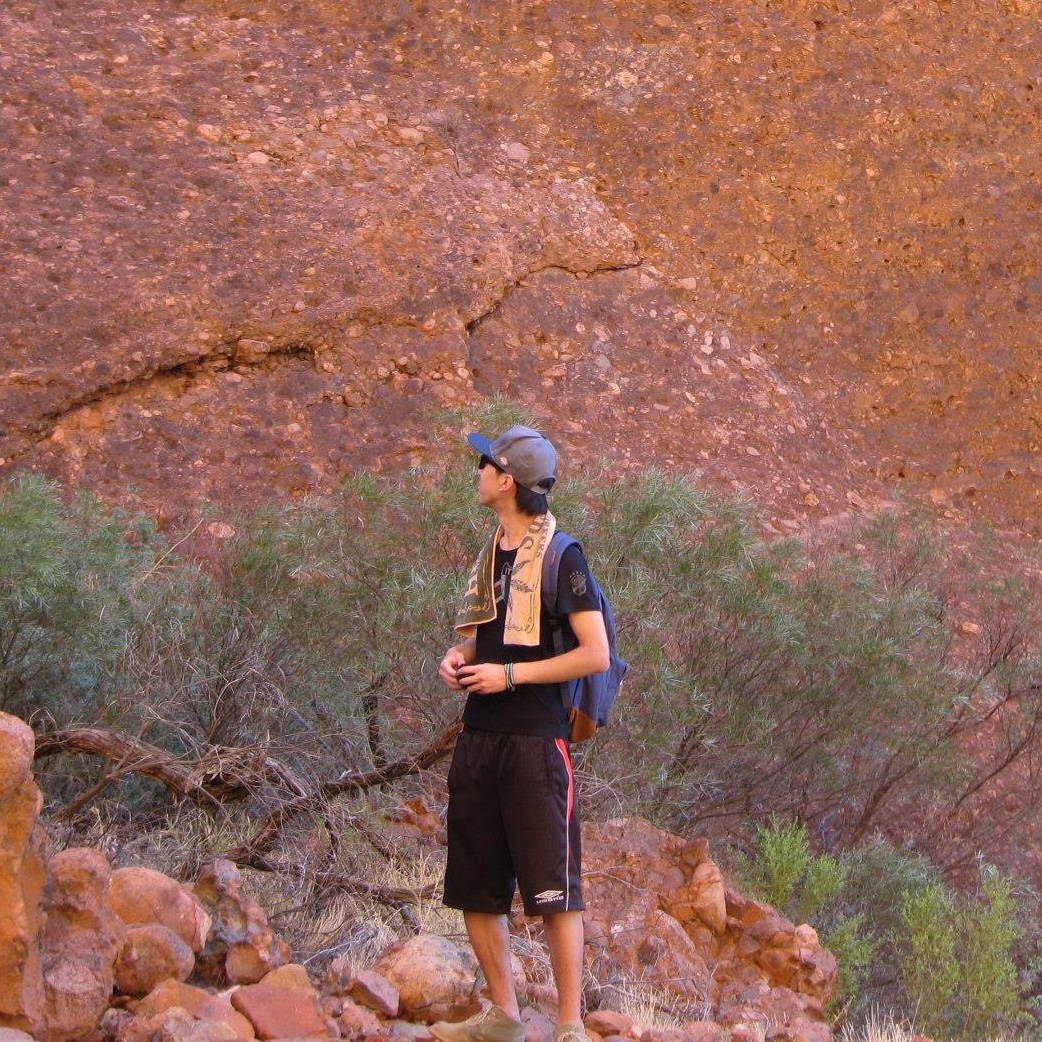
オンライン英会話の活用方法
オンライン英会話の録画のメリット
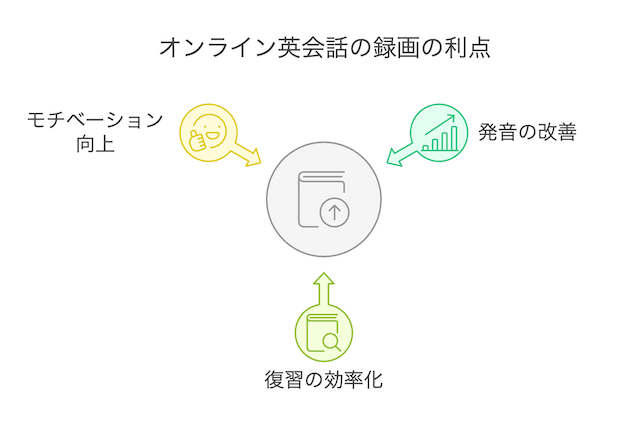
オンライン英会話のレッスンの録画は、学習効果を高めるための強力な方法です。
レッスン中に気づけなかった点や、学んだ内容を再確認するために役立ちます。
初心者から上級者まで幅広い学習者に適しています。
録画を活用することで得られる具体的な利点を3つご紹介します。
- 発音とイントネーションの改善
- 復習の効率化
- モチベーション向上
発音とイントネーションの改善
録画されたレッスンを確認することで、自分の発音やイントネーションの改善点を見つけることにつながります。
話し方の癖や間違いを確認できるのが録画の大きな利点です。
例えば、英語特有の音のつながりや抑揚などを録画でしっかり分析することで改善につながります。
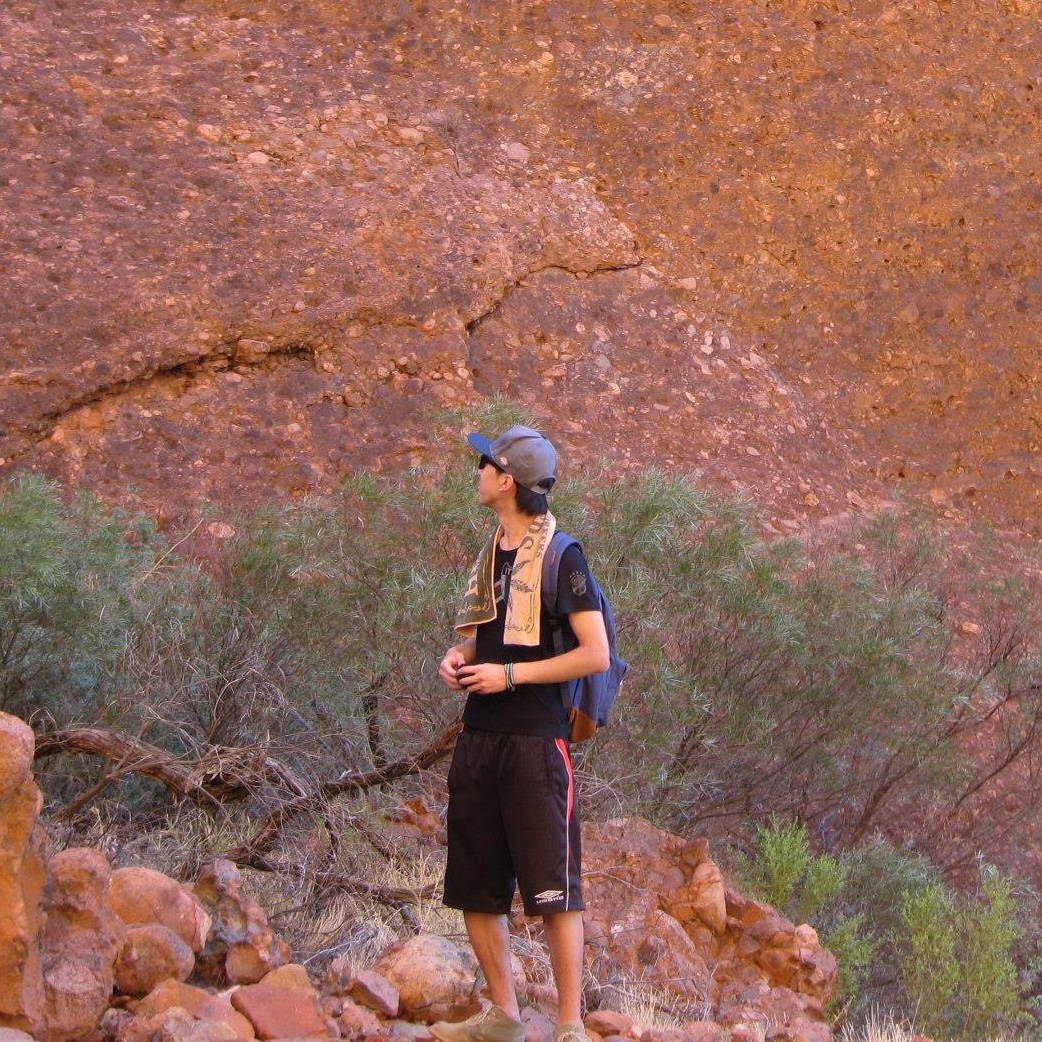
復習の効率化
レッスンの録画を使えば、レッスン中に聞き逃した単語やフレーズを何度でも確認できます。
レッスンでは理解できなかった内容を録画で確認し、自分のペースで学習を進められる点は、オンライン英会話ならではの強みです。
また、録画を使った復習によって、レッスンで学んだ内容の知識の定着につながります。
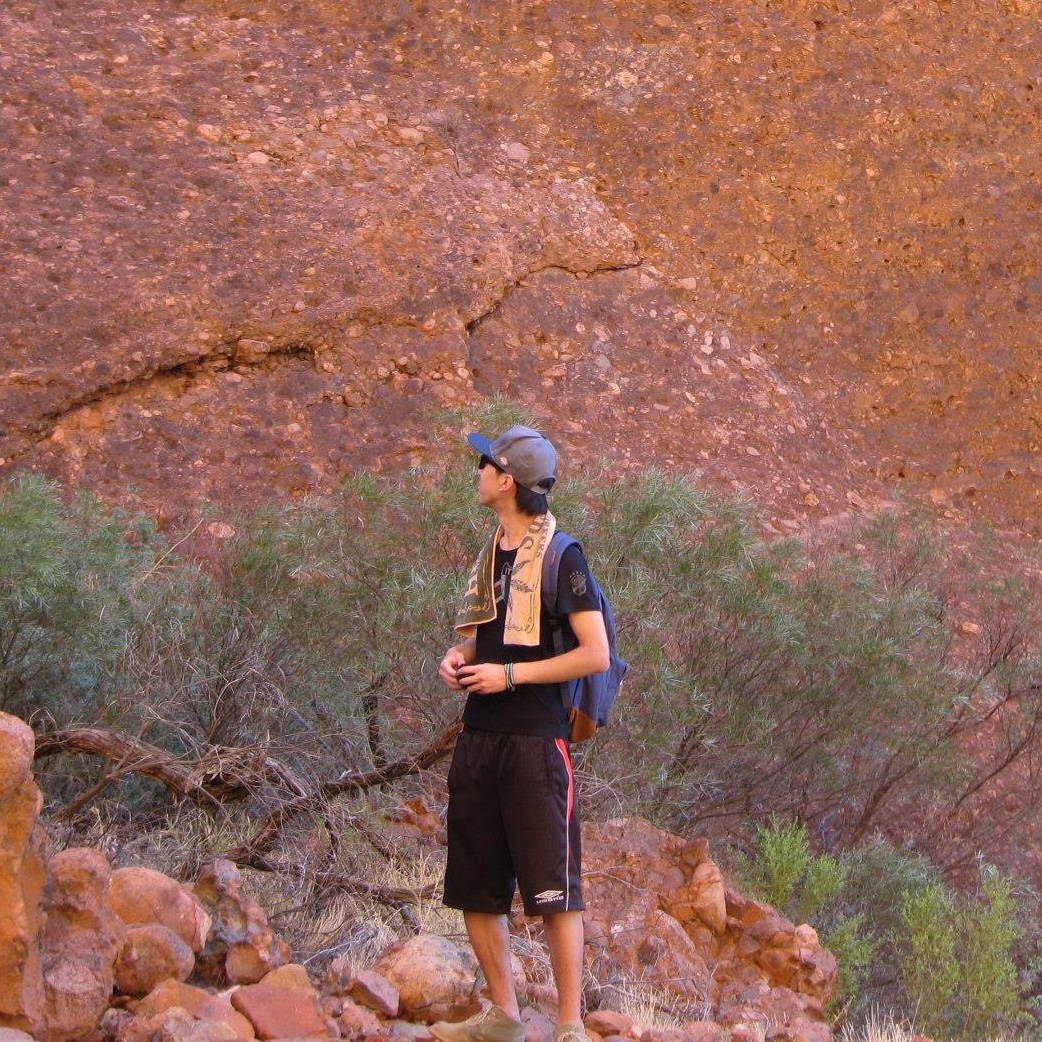
モチベーション向上
レッスンの録画を見返すことで、自分の成長を感じられます。
録画を使って何度も練習することでスムーズに話せるようになる可能性が高いです。
初めたばかりでスムーズに話せなかった時と、現在の流暢なしゃべりを比較して、上達を実感できます。
録画を見返すことで自分の成長を感じられるため、モチベーションの維持につながります。
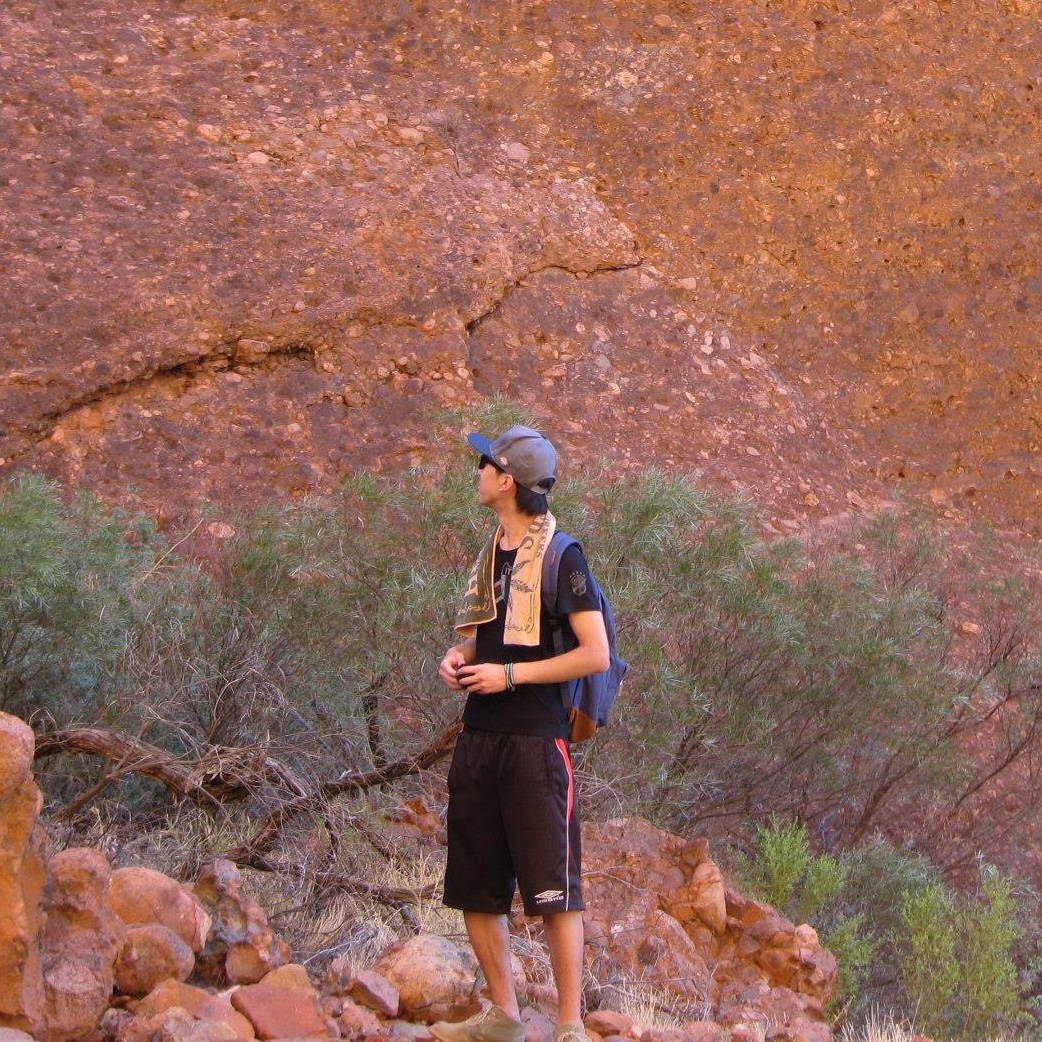
オンライン英会話を録画する具体的な方法は?
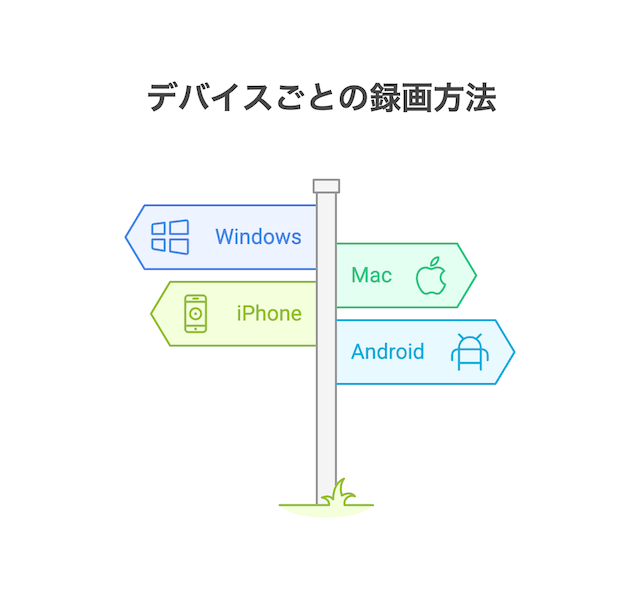
オンライン英会話のレッスンを録画する方法をご紹介します。
- Windowsパソコンでの録画方法
- Macでの録画方法
- スマートフォンでの録画方法
Windowsパソコンで簡単に録画を始める手順
Windowsでは、標準搭載の「Xbox Game Bar」を使うと簡単に画面を録画できます。
以下の手順を試してみましょう。
簡単な流れ
- 「Windowsキー」+「G」を押してGame Barを起動
- 画面上部の「キャプチャ」オプションから「録画開始」を選択
- 終了したいときは同じボタンをクリックして停止
録画したファイルは「ビデオ」フォルダ内に保存されます。
録画中はパソコンの動作が重くなることがあります。
安定した録画環境を確保するために、不要なアプリケーションを閉じておくと良いです。
Macユーザー向けの録画ツールと使い方
Macでは、「QuickTime Player」を利用すると簡単に画面を録画できます。
以下の手順を参考にMacで画面録画をしてみてください。
簡単な流れ
- QuickTime Playerを起動
- メニューバーから「ファイル」→「新規画面収録」を選択
- 録画ボタンをクリックして録画を開始
- 録画が完了したら停止ボタンを押して保存
保存先はデフォルトで「ムービー」フォルダです。
録画後の編集もQuickTime Playerで簡単にできます。
Macでは高画質で録画できますが、ファイルサイズが大きくなる傾向があります。
録画前にMacのストレージ容量を確認しておきましょう。
スマートフォンでの録画方法
スマートフォンでも簡単にオンライン英会話を録画できます。
iPhoneとAndroidで録画方法は異なるため、それぞれの手順を解説します。
iPhoneの場合
標準搭載の「画面収録」機能を使用します。
コントロールセンターから画面収録ボタンをタップするだけで録画が始まります。
録画中にマイク音声を追加したい場合は、ボタン長押しで「マイク音声をオン」に設定しましょう。
Androidの場合
一部の端末には標準録画機能「スクリーンレコード」が搭載されていますが、そうでない場合は無料アプリを使用します。
Android用アプリはインストール前にレビューを確認して、自分の端末に適したアプリを選びましょう。
スマートフォンは外出先での利用に便利ですが、録画時にバッテリー消費が大きいです。
長時間録画を予定している場合は充電器を準備しておくことをおすすめします。
オンライン英会話の録画データの効果的な活用方法
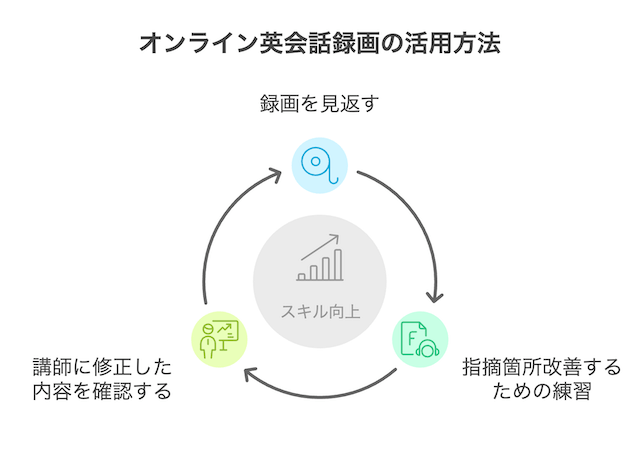 オンライン英会話の録画データをうまく活用することで、発音やスピーキングスキルを向上させたり、自分の学習の進捗を確認することが可能です。
オンライン英会話の録画データをうまく活用することで、発音やスピーキングスキルを向上させたり、自分の学習の進捗を確認することが可能です。
以下では、具体的な活用方法を3つの視点からご紹介します。
- 発音やイントネーションの改善点を自分で見つける
- レッスン中に講師から指摘を受けた箇所を練習する
- 過去のデータを見返して成長を確認する
発音やイントネーションの改善点を自分で見つける
録画データを利用するメリットは、自分の声や話し方を客観的に確認できる点です。
レッスンの録画を再生し、自分の発音やイントネーションをネイティブスピーカーのものと比較することで違いに気づきやすくなります。
自分とネイティブの違いを意識しながら繰り返し練習することで、より良い発音を身につけることにつながります。
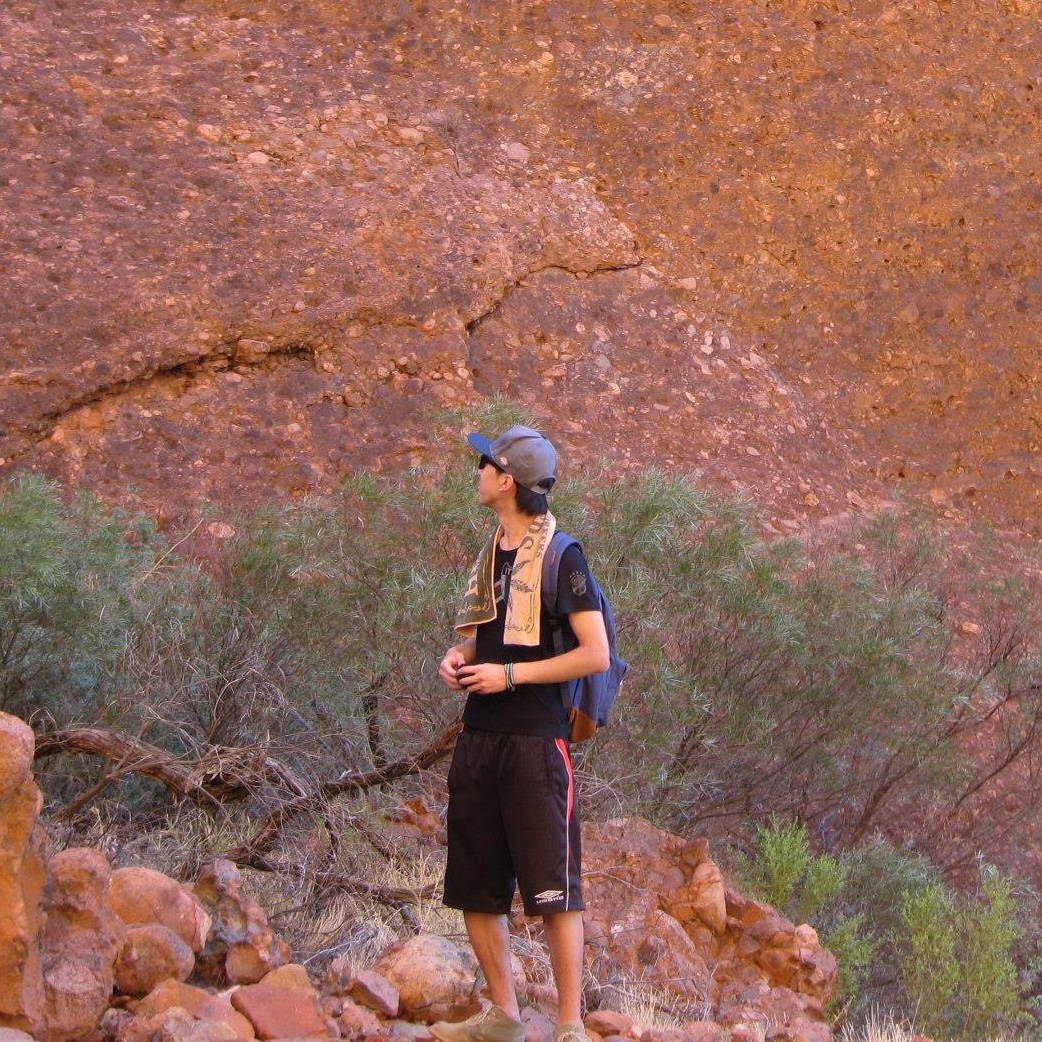
レッスン中に講師から指摘を受けた箇所を練習する
録画データを効果的に活用するためには、ポイントを絞って見返すことが重要です。
レッスン中に講師から指摘を受けた発音や文法の間違いを中心に練習すると効率よく改善できます。
具体的な活用方法の例は以下のとおりです。
簡単な流れ
- レッスン中に講師が指摘した箇所をノートやアプリにメモ
- 録画データで確認し講師から指摘を受けた内容を理解し練習する
- 次回のレッスンで改善されているか講師に確認する
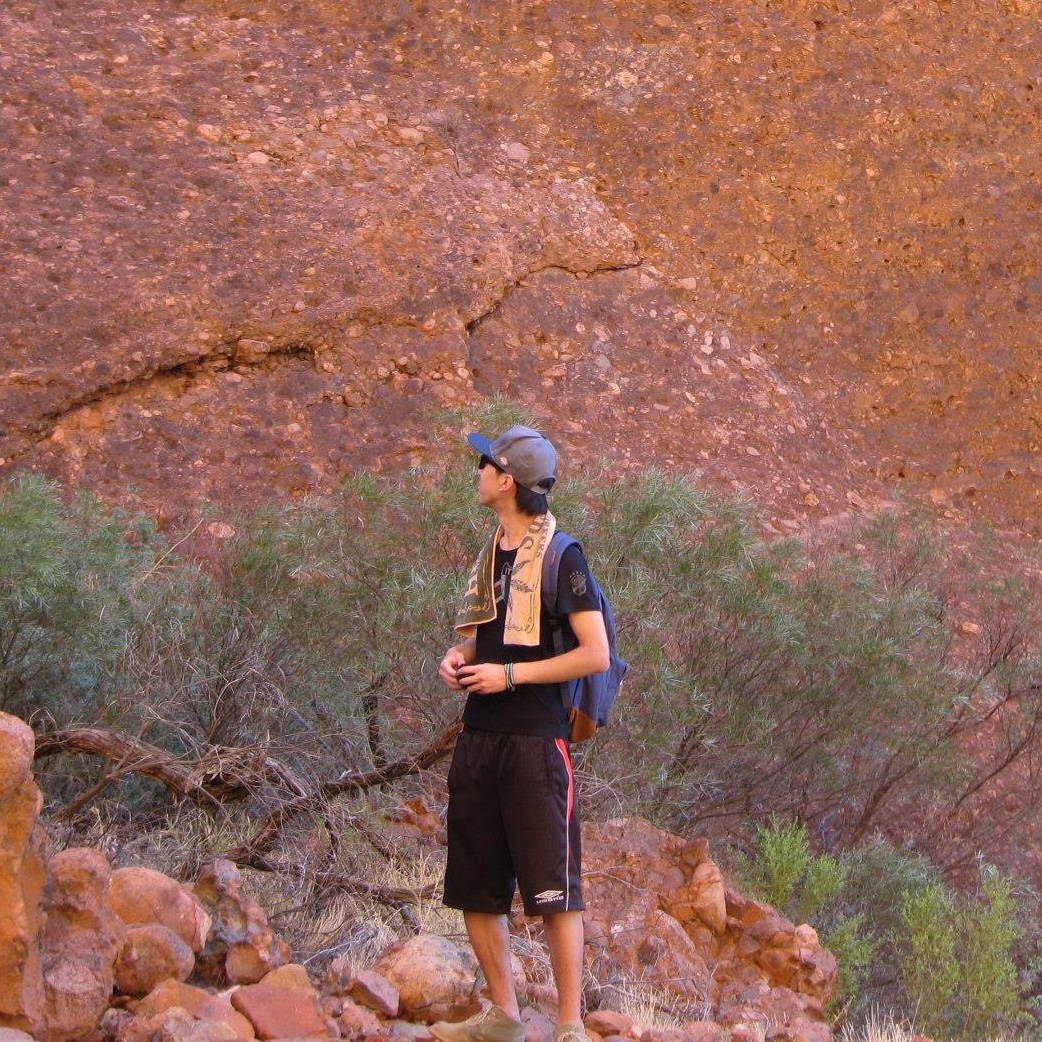
過去のデータを見返して成長を確認する
レッスンの録画データは、自分の成長を確認するためのツールとしても役立ちます。
初期のレッスンと最近のレッスンを見比べることで、発音の改善やスピーキングのなめらかさなどのスキルが向上したかを実感できます。
例えば、数ヶ月前の録画では詰まりながら話していた自分が、最近のものではスムーズに話せていることに気づいて成長を実感できます。
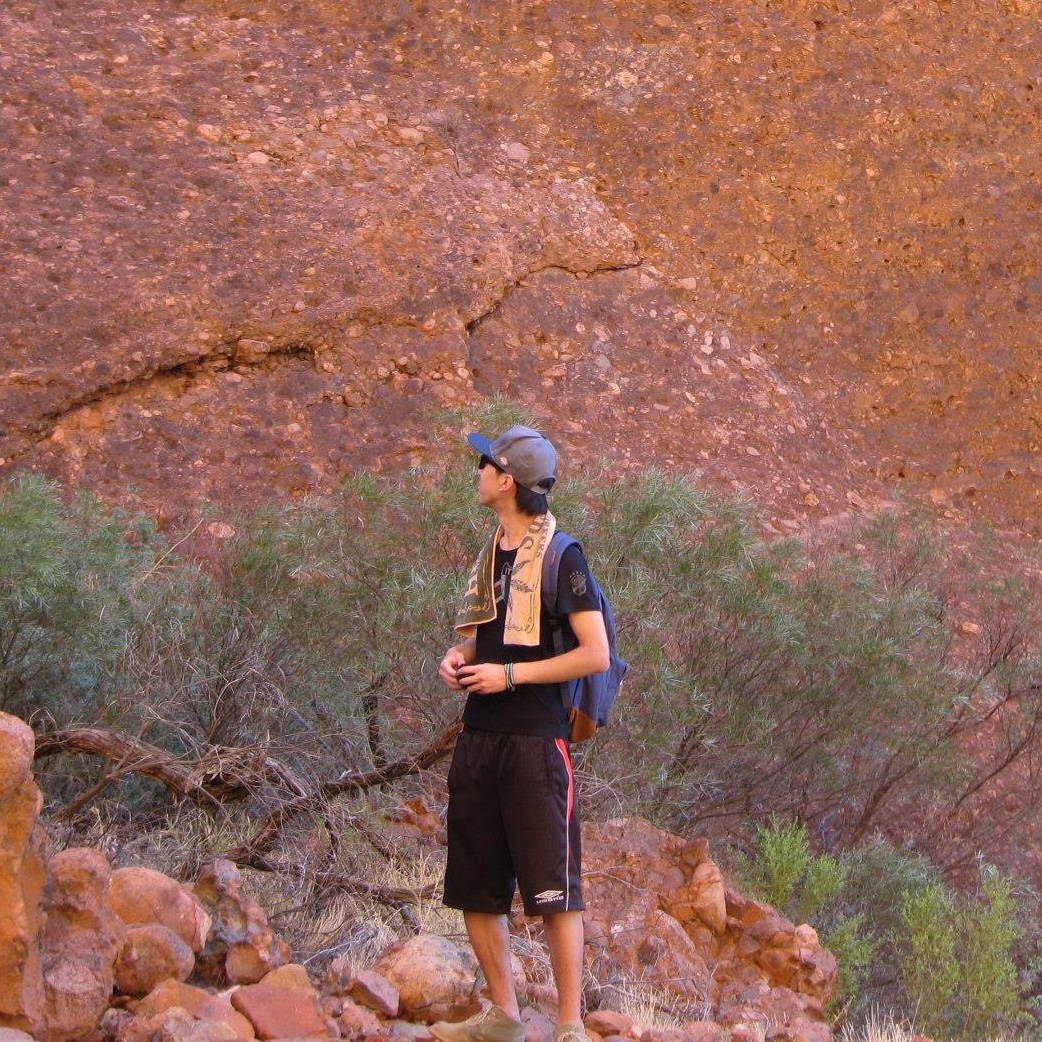
オンライン英会話を録画する際に注意すべき点は?
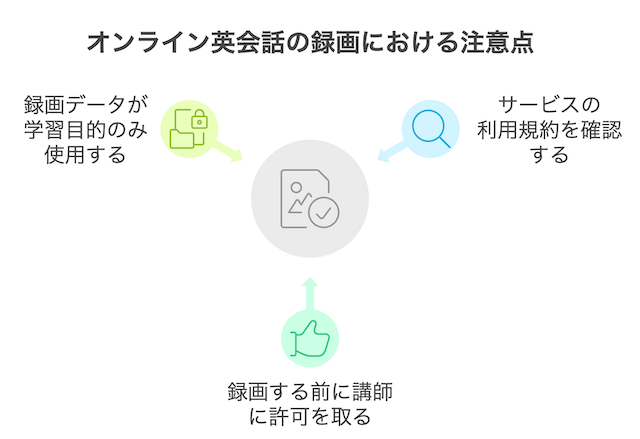
オンライン英会話でレッスンを録画する場合は、いくつかの注意すべき点があります。
レッスンを録画する場合は、注意すべき点を確認した上で実施するようにしましょう。
録画前に確認すべきサービス利用規約
オンライン英会話の録画を始める前に、利用しているサービスの規約を確認することが重要です。
一部のプラットフォームでは録画が禁止されている場合や講師の許可が必要な場合があります。
利用規約の確認や講師への許可取りなどを怠ると、サービス利用停止やトラブルに発展する可能性があります。
サービスの公式ウェブサイトやFAQページで詳細を確認するようにしましょう。
また、不明点があればサポートに問い合わせて確実な情報を得るのが良いです。
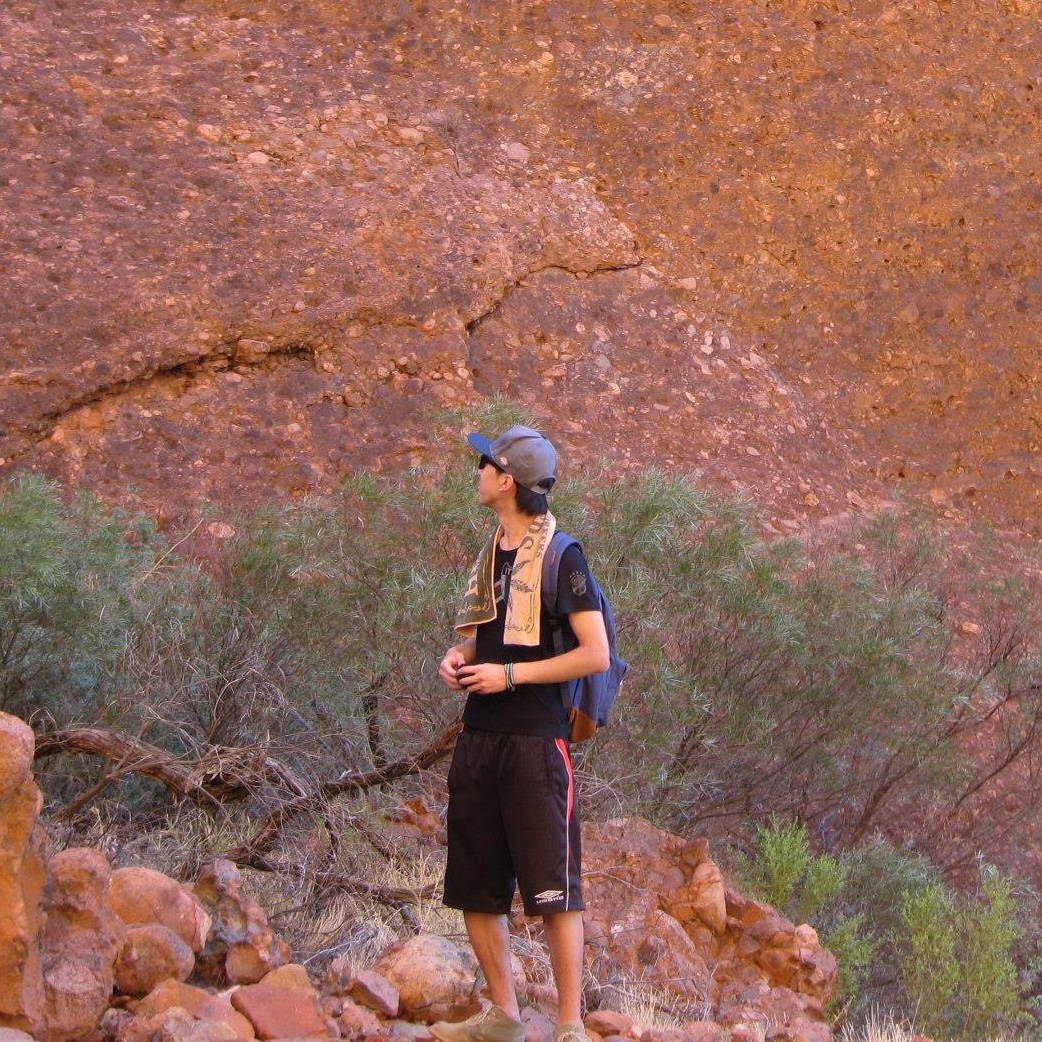
録画したデータは学習目的以外では使わないようにする
録画は自己学習のための良い方法ですが、講師への配慮も大切です。
レッスンを録画する時には、事前に講師に許可を求めるようにしましょう。
また、録画データは復習のみに使うようにし、第三者と共有したり、SNSなどで公開したりすることは避けてください。
プライバシーや著作権に関する問題を事前に防ぐことにつながります。
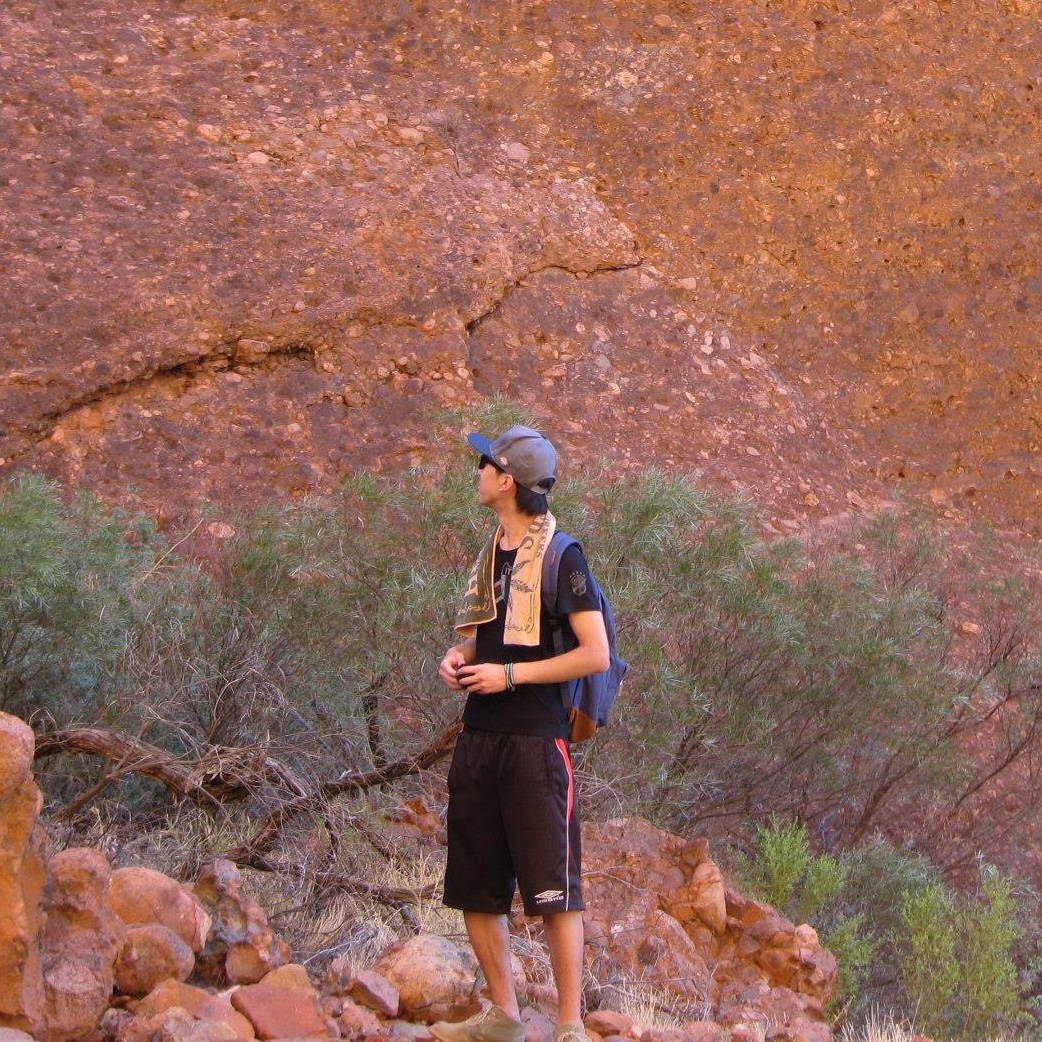
オンライン英会話の録画は発音の確認や復習に役立つ
オンライン英会話の録画は、発音の改善や復習に役立つ効果的な手段です。
WindowsやMacの標準機能、スマートフォンアプリを使えば簡単に録画を始められます。
ただし、レッスンの録画を行う場合は、利用規約を確認し講師の許可を得ることが大切です。
また、録画データは自分の学習のためだけに使うようにし、安全に保存・管理しましょう。
今回紹介したポイントを意識して、録画を活用しながらオンライン英会話学習をさらに充実させてください。